
Make sure your camera is plugged into a working USB port and that your camera software is installed. NOTE: If no camera is found, you'll receive an error message (shown below). Your webcam should now be showing video as in the example below. On the Skype sidebar, click Video Settings. Launch Skype (Start > Programs > Skype > Skype). NOTE: The screenshots below show the Webcam C930e as an example. Verify that the Logitech webcam is selected in the Skype Settings
:max_bytes(150000):strip_icc()/chat-roulette-5806deb75f9b5805c2d83c15.jpg)
Make sure you can see yourself in the LWS window. LWS 2.x: Start > Programs > Logitech > Logitech Webcam Software LWS 1.x: Start > Programs > Logitech > Logitech Webcam Software > Logitech Webcam Software Launch the Logitech Webcam Software (LWS): Verify that your Logitech webcam is functional In addition to the reliability of the internet connection you have, also check that it's fast enough for the type of Skype call you're making.Choose the version of Skype you have installed on your computer: Run a few speed tests and see if the results you get are stable. When you encounter such issues, check your internet speed with a service like. This way, it transfers less data, putting less strain on your internet connection. When your internet connection's speed is low, Skype tries to reduce the video quality, which includes both the video feed from the people you are calling and that from your webcam.
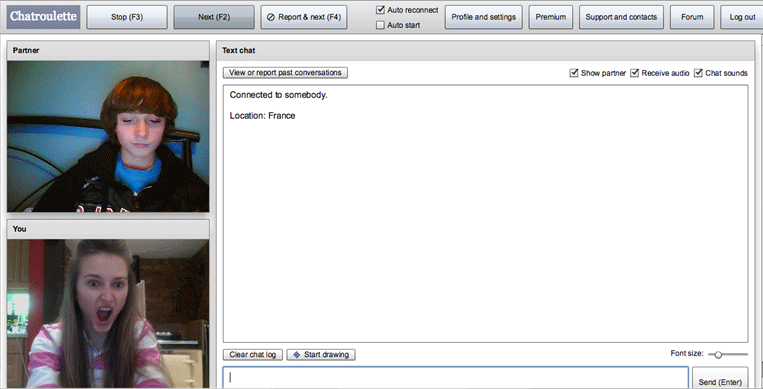
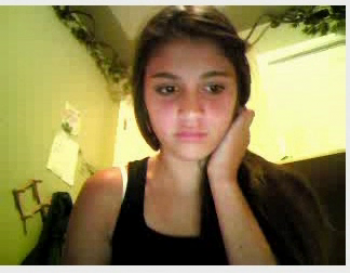
First, you should check whether your internet connection is working well. If your webcam seems to work but not as it should, like when the video is blurry, fuzzy, pixelated, or when it freezes, the problem might not be the webcam or the Skype app that you're using. Sometimes, disconnecting and reconnecting USB devices restarts them and so the issues you encounter can disappear, at least for a while.
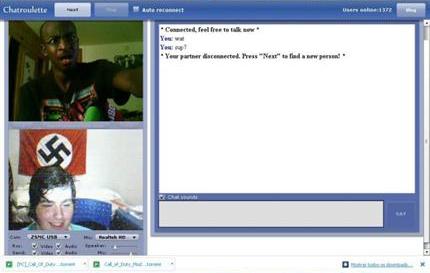
If you're using an external webcam that's connected to a USB port on your Windows computer or device, try to connect it to another port. Try to connect the webcam to another USB port


 0 kommentar(er)
0 kommentar(er)
